¿Cómo estás?
En esta oportunidad quiero compartir algo que si bien parece sencillo, es super importante conocer: cómo crear tu curso en la versión Moodle 3.7. Hemos tomado esta versión ya que es la última estable y siempre es recomendable instalar estas versiones para garantizar que todas las innovaciones de desarrollo estén testeadas. Por supuesto luego deberás pasar a la versión 3.8!
Aquí verás cómo crear un curso desde cero para que luego puedas personalizar. Lo primero que debemos hacer es contar con una plataforma Moodle donde poder crear el curso. Si ya te has instalado la plataforma, deberás acceder con tus datos de usuario con los que ya cuentas, luego pulsar Acceder o Ingresar. En este caso, utilizamos una plataforma de prueba existente:
Una vez dentro te encontrarás con un espacio que -de acuerdo a cómo haya sido configurado por el administrador- podrá ser personalizable.
En este caso nos encontramos con lo que se llama en esta versión de Moodle como “Mi Espacio”.
En esta oportunidad quiero compartir algo que si bien parece sencillo, es super importante conocer: cómo crear tu curso en la versión Moodle 3.7. Hemos tomado esta versión ya que es la última estable y siempre es recomendable instalar estas versiones para garantizar que todas las innovaciones de desarrollo estén testeadas. Por supuesto luego deberás pasar a la versión 3.8!
Aquí verás cómo crear un curso desde cero para que luego puedas personalizar. Lo primero que debemos hacer es contar con una plataforma Moodle donde poder crear el curso. Si ya te has instalado la plataforma, deberás acceder con tus datos de usuario con los que ya cuentas, luego pulsar Acceder o Ingresar. En este caso, utilizamos una plataforma de prueba existente:
Figura 1: Página de logueo de muestra
Una vez dentro te encontrarás con un espacio que -de acuerdo a cómo haya sido configurado por el administrador- podrá ser personalizable.
En este caso nos encontramos con lo que se llama en esta versión de Moodle como “Mi Espacio”.
¿Preparadxs?
PASO 1. ¡A crear el curso!
Una vez dentro de la plataforma Moodle, lo primero que tenemos que ubicar en el bloque de “Administración del sitio”, pulsar sobre la pestaña “Cursos” y luego donde dice “Crear curso”.
PASO 1. ¡A crear el curso!
Una vez dentro de la plataforma Moodle, lo primero que tenemos que ubicar en el bloque de “Administración del sitio”, pulsar sobre la pestaña “Cursos” y luego donde dice “Crear curso”.
¡Ya estás listo/a para comenzar a crear tu curso!
PASO 2 . Configuraciones generales al crear un curso
PASO 2 . Configuraciones generales al crear un curso
Al pulsar “Crear curso” se te abrirá una pantalla como la que verás a continuación
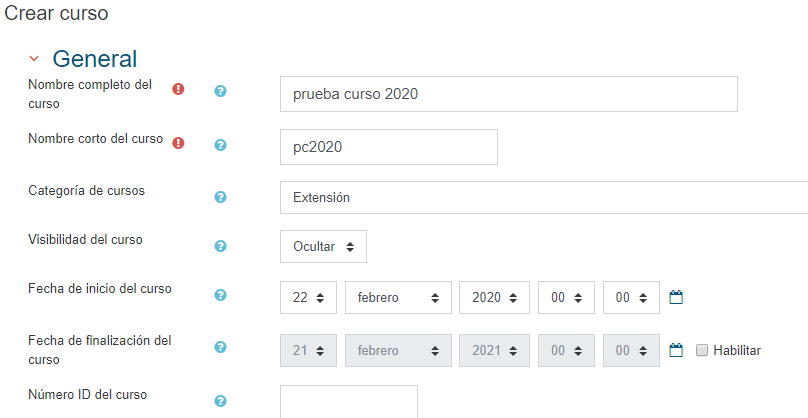
Figura 3: Crear un curso
Una vez creado, podrán ubicarlo así:

Figura 4: Vista de cursos en "Mi Espacio".
Algo importante es que está grisado y eso quiere decir que lo hemos ocultado, ya que por defecto al crearlo queda visible, no te olvides de seleccionar “Ocultar”.
Veamos cada ítem juntxs...
Empecemos por el apartado GENERAL
Pensemos el nombre completo…
Figura 3: Crear un curso
Una vez creado, podrán ubicarlo así:
Figura 4: Vista de cursos en "Mi Espacio".
Algo importante es que está grisado y eso quiere decir que lo hemos ocultado, ya que por defecto al crearlo queda visible, no te olvides de seleccionar “Ocultar”.
Veamos cada ítem juntxs...
Empecemos por el apartado GENERAL
Pensemos el nombre completo…
El nombre del curso debe ser informativo preferentemente, luego es lo que permitirá identificar el curso ya que el alumno ingresa pulsando sobre el mismo.
Si se tratara de un curso que se repite en el tiempo, puede sumarse la cohorte o el año para mayor especificidad
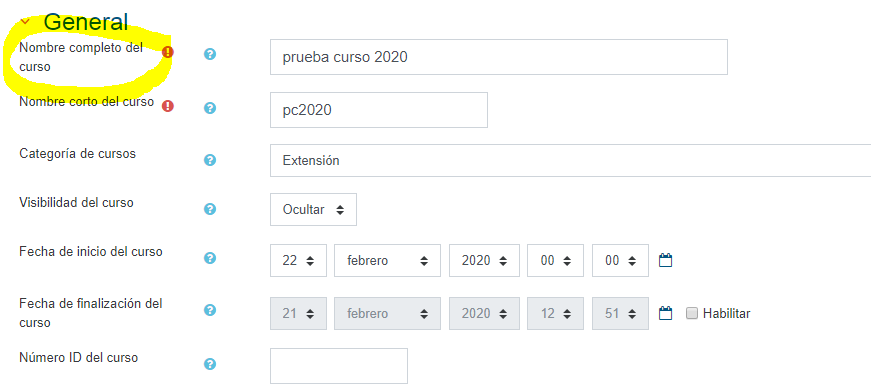
Figura 5: Vista del apartado del nombre completo del curso.
Nombre corto del curso
Muchas instituciones asignan nombres cortos a sus cursos por cuestiones administrativas, sino crea uno que refiera al curso. Muchas veces usamos iniciales y el año, ya que para duplicar luego algún recurso se identificará el curso por este nombre corto.

Figura 6: Vista del nombre corto del curso.
Categoría de cursos
Las categorías se crean previamente y permite ubicar al curso en una, permitiendo luego rápidas búsquedas para los roles docentes.

Figura 7: Vista de apartado categoría de cursos.
Visibilidad del curso
Si está visible los estudiantes podrán ingresar. Recuerda ocultarlo al crearlo!

Figura 8: Vista de apartado visibilidad del curso (Mostrar/ocultar).
Fecha de inicio del curso y Fecha de finalización del curso
¡Esto es fácil! solo recuerda que la apertura de un curso es manual y no automática.
Solo a tener en cuenta que las fechas configuradas no restringen el acceso. La fecha de finalización solo lo oculta del listado al pulsar “Habilitar”.

Figura 9: Vista de apartado de fechas del curso.
La descripción…
Puedes sumar una descripción, pero además puedes optar porque se muestre en la primera vista antes de ingresar al curso. Puedes incluir imagen.
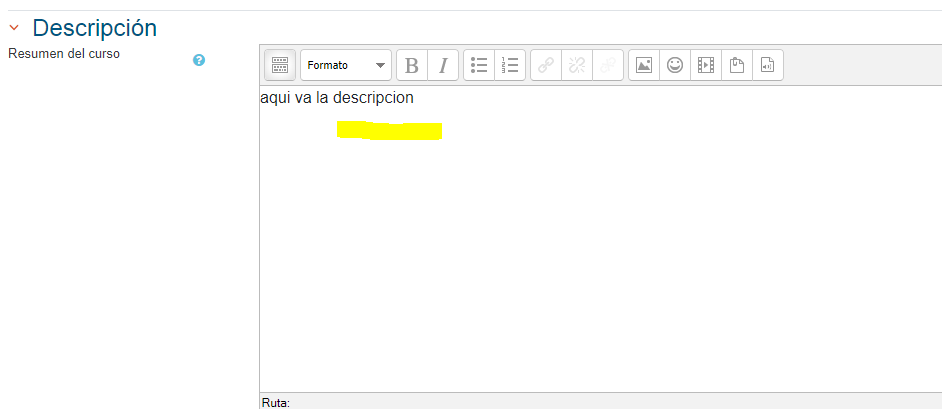
Si se tratara de un curso que se repite en el tiempo, puede sumarse la cohorte o el año para mayor especificidad
Figura 5: Vista del apartado del nombre completo del curso.
Nombre corto del curso
Muchas instituciones asignan nombres cortos a sus cursos por cuestiones administrativas, sino crea uno que refiera al curso. Muchas veces usamos iniciales y el año, ya que para duplicar luego algún recurso se identificará el curso por este nombre corto.
Figura 6: Vista del nombre corto del curso.
Categoría de cursos
Las categorías se crean previamente y permite ubicar al curso en una, permitiendo luego rápidas búsquedas para los roles docentes.
Figura 7: Vista de apartado categoría de cursos.
Visibilidad del curso
Si está visible los estudiantes podrán ingresar. Recuerda ocultarlo al crearlo!
Figura 8: Vista de apartado visibilidad del curso (Mostrar/ocultar).
Fecha de inicio del curso y Fecha de finalización del curso
¡Esto es fácil! solo recuerda que la apertura de un curso es manual y no automática.
Solo a tener en cuenta que las fechas configuradas no restringen el acceso. La fecha de finalización solo lo oculta del listado al pulsar “Habilitar”.
Figura 9: Vista de apartado de fechas del curso.
La descripción…
Puedes sumar una descripción, pero además puedes optar porque se muestre en la primera vista antes de ingresar al curso. Puedes incluir imagen.
Figura 10: Vista de apartado para describir el curso.
Figura 11: Vista de apartado donde se puede cargar un archivo en la descripción.
Formato del curso
Lo más importante de este ítem es elegir el formato porque determinará el diseño de navegación posterior del curso:
Figura 12: Vista de apartado para seleccionar el formato del curso.
Algunas posibilidades son:
Formato semanalEl curso se organiza por semanas, y cada sección tiene un encabezado de fecha. Moodle creará una sección para cada semana del curso. Usted puede agregar contenido, foros, concursos, y así sucesivamente, en la sección de cada semana. La semana actual está resaltada.
Formato de Tópicos/temasEl curso se organiza en secciones o temas, a los que un profesor puede dar títulos e incluir dentro de cada bloque del tema actividades, recursos y etiquetas. Una vez que lo ha seleccionado, se debe elaborar el guión de lo que será el curso.
Si se quiere el formato por pestañas hay que instalar este plug-in
Apariencia
La apariencia impacta en cuántos ítems y cuáles ven los estudiantes en el curso: las calificaciones, los informes.
También incluye el idioma. Si se quieren idiomas, hay que instalarlos.

Archivos y subida
Es el tamaño máximo para archivos cargados por usuarios. Cabe aclarar que el peso máximo impactará en todos los recursos del curso.

Rastreo de finalización
Si se activa este rastreo el alumno podrá realizar un seguimiento de sus actividades en función que las finalice.

Grupos
La configuración de grupos requiere todo un apartado que ya veremos más adelante, pero en principio hay que considerar que los grupos permiten agrupar a los estudiantes y distribuirlos con diferentes tutores o docentes. En el caso que se sepa por anticipado que va a haber grupos en nuestro curso, podemos configurar el modo de grupo. Como este modo impacta en todas las actividades y recursos que luego se incluyan, implica una decisión pedagógica.
Hay grupos:
Visibles: podrán verse los grupos entre sí
Separados: no podrán verse los grupos entre sí.
Puedo optar por No incluir grupos y luego agrupar recursos dentro del curso.
La apariencia impacta en cuántos ítems y cuáles ven los estudiantes en el curso: las calificaciones, los informes.
También incluye el idioma. Si se quieren idiomas, hay que instalarlos.
Figura 13: Vista de Apariencia
Archivos y subida
Es el tamaño máximo para archivos cargados por usuarios. Cabe aclarar que el peso máximo impactará en todos los recursos del curso.
Figura 14: Vista de apartado para archivos
Rastreo de finalización
Si se activa este rastreo el alumno podrá realizar un seguimiento de sus actividades en función que las finalice.
Figura 15: Vista de apartado para describir el curso.
Grupos
La configuración de grupos requiere todo un apartado que ya veremos más adelante, pero en principio hay que considerar que los grupos permiten agrupar a los estudiantes y distribuirlos con diferentes tutores o docentes. En el caso que se sepa por anticipado que va a haber grupos en nuestro curso, podemos configurar el modo de grupo. Como este modo impacta en todas las actividades y recursos que luego se incluyan, implica una decisión pedagógica.
Hay grupos:
Visibles: podrán verse los grupos entre sí
Separados: no podrán verse los grupos entre sí.
Puedo optar por No incluir grupos y luego agrupar recursos dentro del curso.
Verán que también hay un ítem de agrupamientos. Diferentes grupos pueden confirmar diversos agrupamientos.

Figura 16: Vista de apartado de grupos.
Renombrar rol
Si tuviera un curso con roles específicos, puedo nombrarlos como deseo, teniendo en cuenta que cada rol tiene por defecto permisos específicos.

¡Terminamos!
¡A guardar los cambios!

Figura 18: último item para guardar o cancelar lo realizado.
PASO 3: A disfrutar de la edición interior del curso!
Lo veremos la próxima...

Figura 19: vista general del curso creado.
Si tuviera un curso con roles específicos, puedo nombrarlos como deseo, teniendo en cuenta que cada rol tiene por defecto permisos específicos.
Figura 17: Vista de apartado para renombrar roles.
¡Terminamos!
¡A guardar los cambios!
Figura 18: último item para guardar o cancelar lo realizado.
PASO 3: A disfrutar de la edición interior del curso!
Lo veremos la próxima...
Figura 19: vista general del curso creado.


No hay comentarios:
Publicar un comentario